Disk defragmentation is the process of joining pieces of a file scattered throughout the disk into a single whole. Files are accidentally broken both by the system itself and by various programs. Therefore, disk defragmentation should be done periodically – so that a lot of files broken into pieces do not accumulate 😉 It is usually performed after disk cleanup once a week or month . As a result, a grateful computer works much better than its “abandoned” fellow Muggles.
Of the spells for defragmentation, you can select quite a lot of free and paid programs.
Example with the Defraggler software
Performing defragmentation
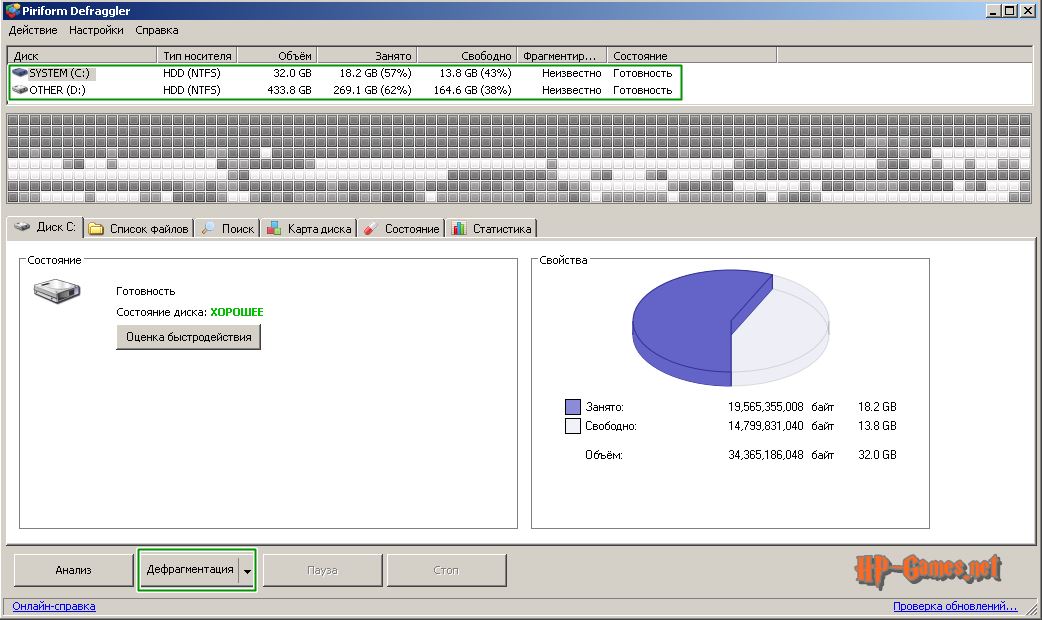
Location of the Defraggler program controls
- In the upper part of the window, select a disk partition. For example, c. Immediately you need to pay attention to the label “HDD (NTFS)”. “HDD” means “Hard Disk”. If the disk is marked as “SSD”, then it is better not to touch it;-) You also need to take into account that at least 15% should be free on the selected partition – otherwise the program may refuse to defragment (technically correct solution).
- If you just need to estimate the size of the partition fragmentation, then you can click the “Analysis” button.
- The recommended fragmentation level is no more than 4%. That is, if it is more than 4%, then you need to defragment this section.
- To start the defragmentation process, click the “Defragmentation” button.
- After that, the defragmentation process will begin – the squares on the partition map will begin to change color.
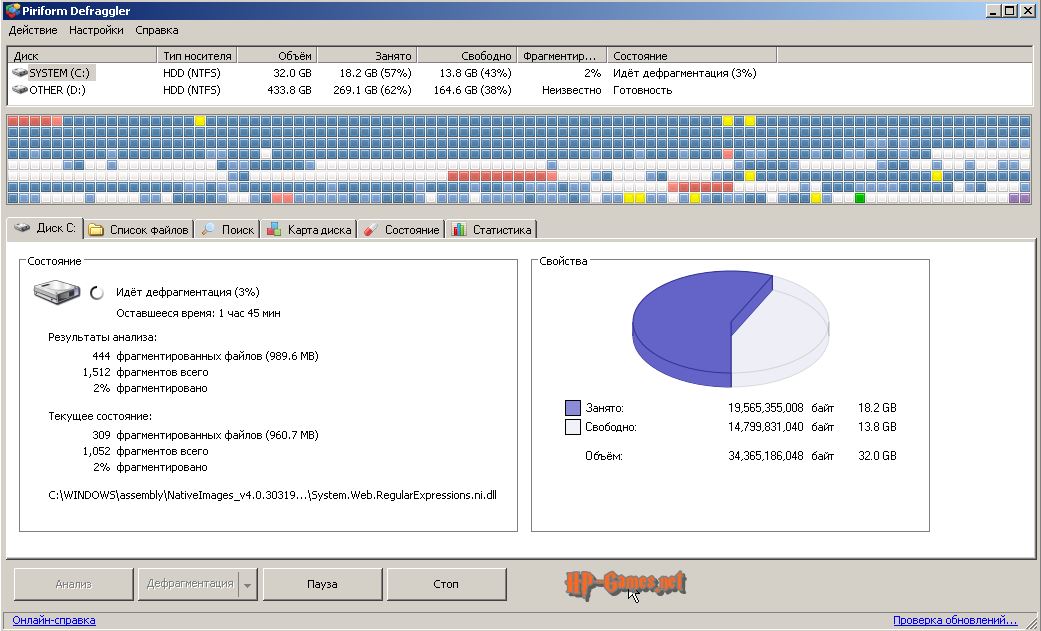
Defragmentation is in progress…
Blue cubes are undamaged files.
Pale blue – whole files, but scattered.
Red – fragmented files.
Pale red – fragmented disparate files.
Beige-brown – a swap file (if it is fragmented, then it is almost impossible to assemble it, since it can be used by the system).
Purple – service information of the file system.
White – free space.
- When the process is completed, the inscription “Defragmentation completed” will appear at the place where the remaining time is calculated.
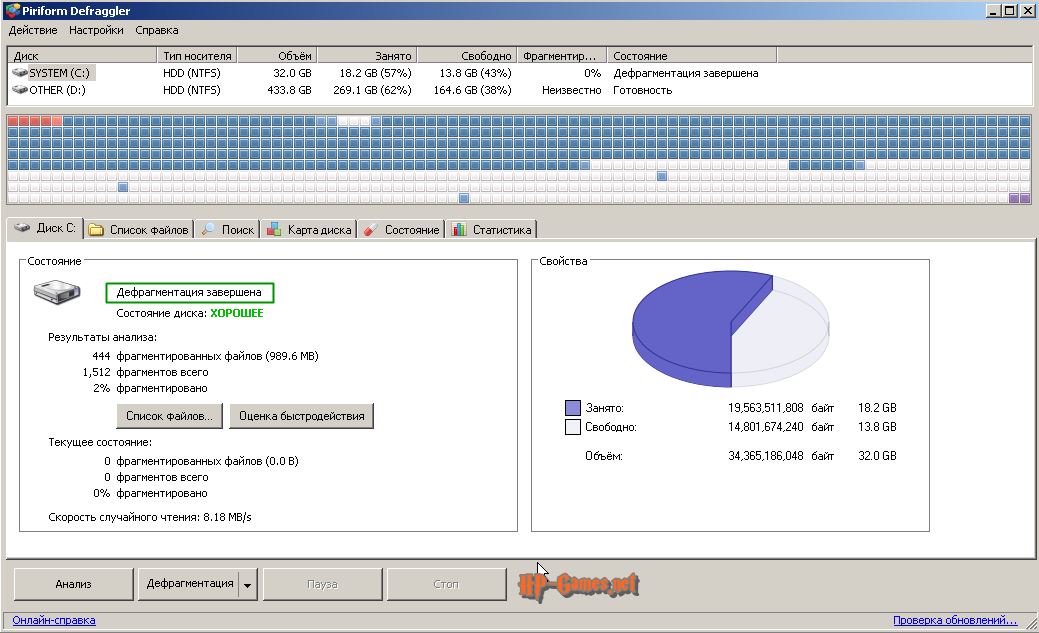
Defragmentation is complete
- if you need to urgently complete defragmentation (you need to turn off the computer urgently, for example), then you need to press the “Stop” button and after 2-5 seconds defragmentation will safely end. If you abruptly close the program or immediately turn off the computer, the data being moved at the moment may be damaged.
Notes.
- It is better to defragment after cleaning the disk – to put fewer files in order;-)
- The fast defragmentation function (available by clicking on the triangle on the “Defragmentation” button) only allows you to combine pieces of files, without ordering them.
- The program can defragment the main system files every time the system is started (“Settings” – “Defragmentation at boot” – “Always”).
- If the program starts at night, then you can select the “Settings” item in the menu – “Turn off the PC after defragmentation” – as soon as the defragmentation is completed, the computer will be turned off.
The program mentioned in the article can be downloaded from official site. It has both paid and free versions. When installing the free version, you may be asked to install programs from advertisers. Therefore, if you are a novice young wizard or sorceress, then before downloading and using such programs, be sure to show this article and the programs themselves to experienced wizards you know.