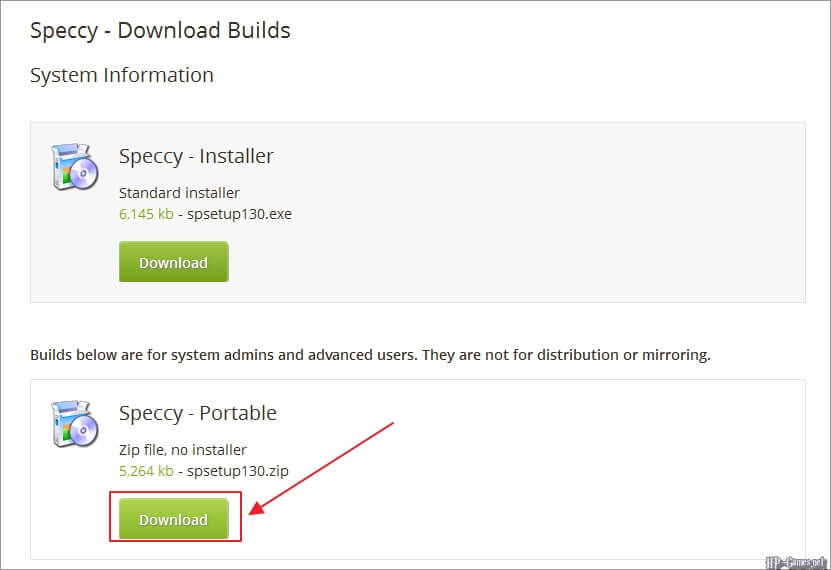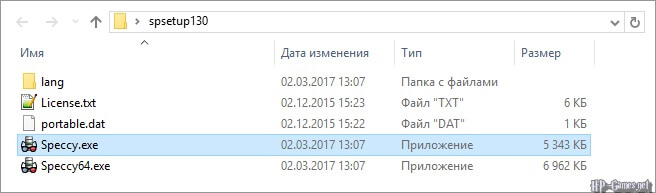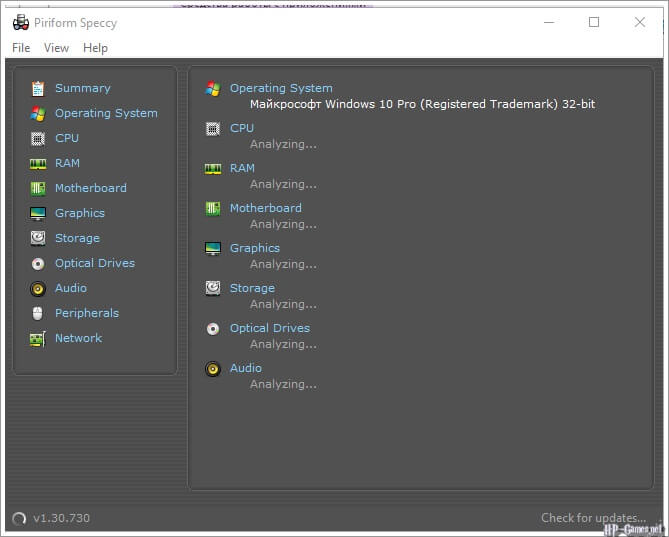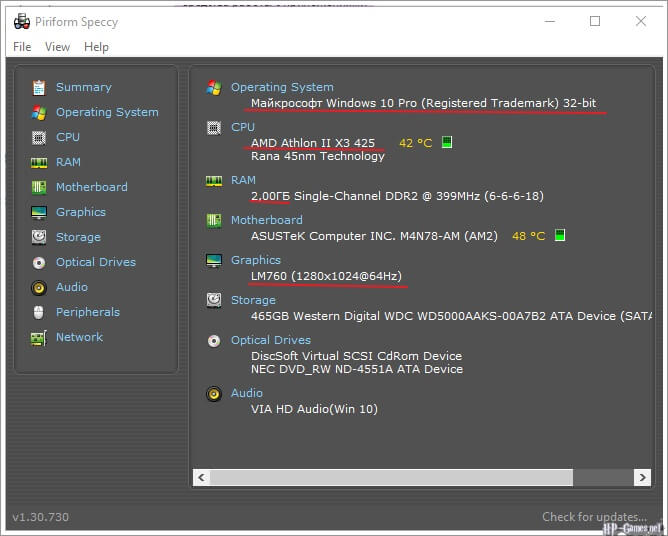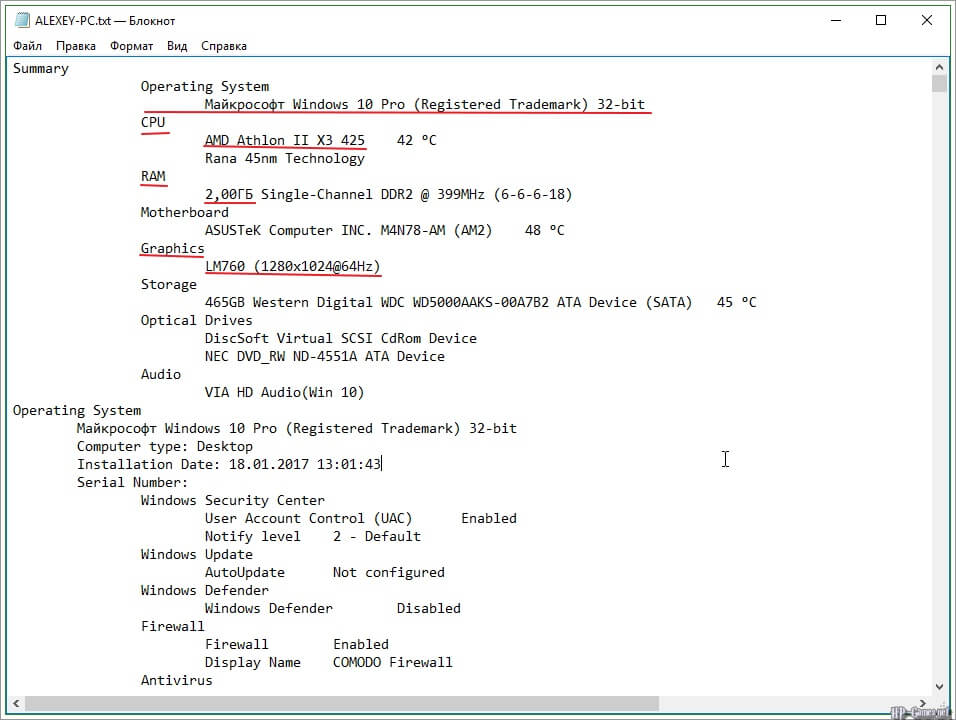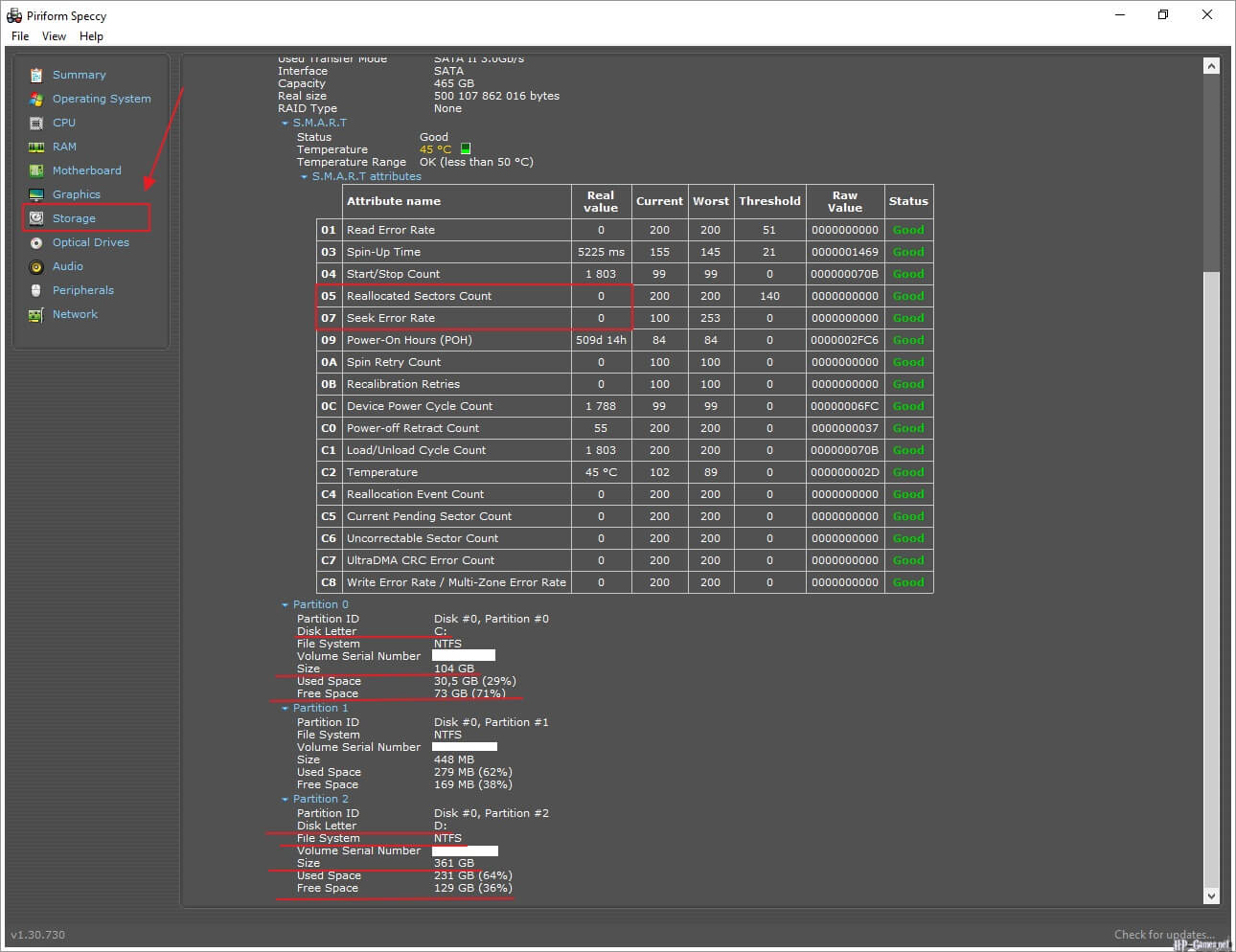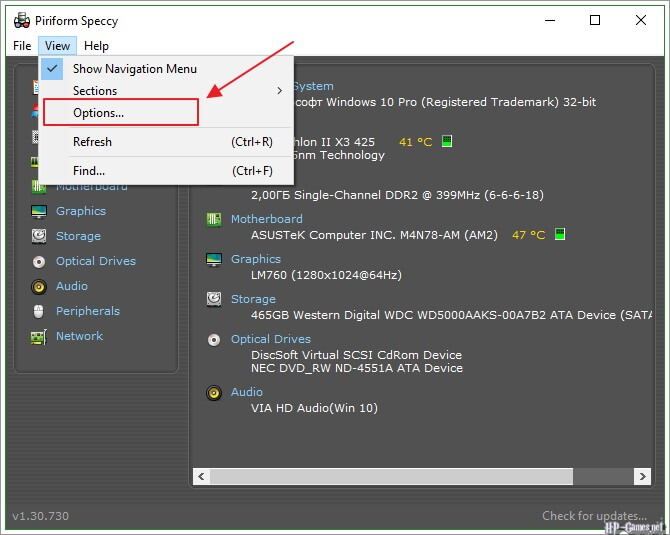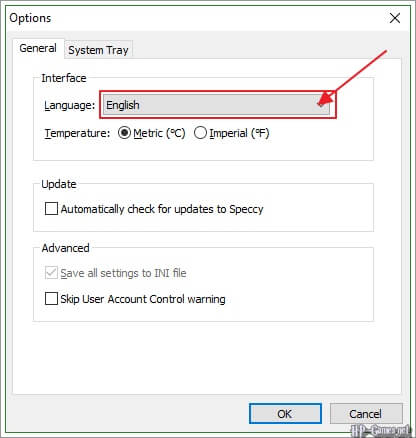Как определить? Есть несколько вариантов: как с использованием специальных программ (более точный метод и больше сведений), так и методом просмотра определённых окошек операционной системы. ну а теперь более подробно об этом.
Варианты получения информации о компьютере
- Использовать программу “ГП и ваш компьютер”. Этот вариант хорош тем, что можно сразу проверить компьютер на соответствие требованиям игр, то есть, самим ничего сравнивать не нужно.
- Использовать программу Speccy. Лучше выбрать портативную сборку (Portable). После запуска, в настройках, можно выбрать для интерфейса русский язык. Бесплатна для использования дома. Этот вариант позволяет получить все основные сведения в одном окне программы.
- Погулять по окнам Windows.
Получаем основные сведения о компьютере
1. Загружаем портативную версию (Portable)
2. Находим загруженный архив spsetup[номер_версии].zip и извлекаем его содержимое в новую папку, например – spsetup[номер_версии].
3. Переходим в полученную папку и запускаем программу Speccy.exe (для 64-битных операционных систем лучше запустить Speccy64.exe).
4. Сразу после запуска программы начнётся тестирование компьютера, которое займёт некоторое время. По его окончании отобразится информация о компьютере.
5. По окончании теста можно получить краткую информацию о системе, процессоре, оперативной памяти и видеокарте. Меню в левой части окна позволяет узнать больше сведений о каждом типе устройств.
6. Для получения сведений в текстовой форме нужно сохранить отчёт в, конечно же, текстовом формате.
Для этого нужно перейти в меню File (“Файл”), выбрать “Save as Text file” (“Сохранить как текстовый файл”).
7. Далее нужно открыть отчёт в любом текстовом редакторе.
8. Отчёт представляет собой длинный список устройств и их параметров, а также список установленных программ и обновлений. Здесь также можно найти лицензионные ключи для Windows, поэтому, если вы захотите кому-то передать этот файл для анализа, не забудьте удалить эти ключи.
В самом начале файла находится краткая информация о компьютере, доступная для копирования. Нужно скопировать помеченные на картинке сведения.
9. Информацию о жёстком диске можно найти на вкладке Storage или пролистав отчёт о компьютере до раздела с таким же названием. Нужно скопировать помеченные на рисунке данные.
Выбор языка программы Speccy
Как изменить язык интерфейса программы (переключить на русский)
1. Зайти в меню “View”, выбрать пункт “Options…”
2. В открывшемся окне найти вкладку “General”, на ней блок “Interface”
3. Выбрать язык из списка (“Russian”).
4. Нажать кнопку “ОК”
Определение размера папки с игрой
1. Щёлкнуть правой кнопкой мыши по папке с игрой, выбрать пункт “Свойства”.
2. В появившемся окне можно получить информацию о размере папки и количестве файлов.
Просмотр окошек операционной системы. Этот способ тоже не так уж сложен, но в плане удобства он сильно проигрывает.
Подробнее
Для Windows XP:
Получение информации о версии операционной системы, процессоре, количестве оперативной памяти.
- Нажимаем кнопку “Пуск”
- В меню “Пуск” щёлкаем по пункту “Панель управления” (или Настройки – Панель управления)
- В левой верхней части окна “Панель управления” щёлкаем по ссылке “Переключение к классическому виду”. Если её нет – переходим к следующему пункту.
- Находим значок “Система” и щёлкаем по нему.
- Переходим на вкладку “Общие”, если выбрана другая вкладка. Немного ждём и получаем указанную информацию.
Получение информации о видеокарте
- Щёлкаем на Рабочем столе правой кнопкой мыши.
- Выбираем пункт “Свойства” и щёлкаем на нём.
- В появившемся окне переходим на вкладку “Параметры”
- Здесь узнаём разрешение экрана и глубину цвета. Если используется несколько мониторов, то для каждого могут быть установлены свои параметры.
- Нажимаем кнопку “Дополнительно”. Иногда при этом появляется окно с информационным сообщением. Нажимаем кнопку “ОК”.
- В открывшемся окне переходим на вкладку “Адаптер”. Получаем сведения о видеокарте.
Для Windows Vista, Windows 7, Windows 8 (8.1) в режиме “Классического рабочего стола” с программой для возврата меню “Пуск”
Получение информации о версии операционной системы, процессоре, количестве оперативной памяти.
- Нажимаем кнопку “Пуск”
- В меню “Пуск” щёлкаем по пункту “Панель управления” (или Настройки – Панель управления)
- В правой верхней части окна “Панель управления” правее слова “Просмотр” выбираем из списка “Крупные значки”. Если этот режим уже выставлен – переходим к следующему пункту.
- Находим значок “Система” и щёлкаем по нему.
Получение информации о видеокарте
- Щёлкаем на Рабочем столе правой кнопкой мыши.
- Выбираем пункт “Персонализация” и щёлкаем на нём.
- В появившемся окне слева-снизу находим ссылку “Экран”. Щёлкаем на ней.
- В новом окне слева находим ссылку “Настройка параметров экрана” и переходим по ней. Узнаём разрешение экрана и глубину цвета. Если используется несколько мониторов, то для каждого могут быть установлены свои параметры.
- Переходим по ссылке “Дополнительные параметры”. Выбираем вкладку “Адаптер”.
- В случае использования гибридной графической подсистемы используем диспетчер устройств.
Для Windows 8 (8.1). Начальный экран (плитки)
Получение информации о версии операционной системы, процессоре, количестве оперативной памяти.
- Заводим указатель мыши в правый нижний угол – появится панель с “чудо-кнопками”. Если экран сенсорный, то выполняем необходимый жест.
- Щёлкаем на кнопке-шестерёнке “Параметры” (касаемся её)
- Панель меняется и щёлкаем на кнопке “Изменить параметры компьютера”. Запускается плиточное приложение “Параметры ПК”.
- Используем кнопку “Компьютер и устройства”.
- Используем кнопку “Сведения о компьютере”.
Получение информации о видеокарте
- Заводим указатель мыши в правый нижний угол – появится панель с “чудо-кнопками”. Если экран сенсорный, то выполняем необходимый жест.
- Щёлкаем на кнопке-шестерёнке “Параметры” (касаемся её)
- Панель меняется и щёлкаем на кнопке “Изменить параметры компьютера”. Запускается плиточное приложение “Параметры ПК”.
- Используем кнопку “Компьютер и устройства”.
- Используем кнопку “Экран”. Узнаём разрешение экрана и глубину цвета. Если используется несколько мониторов, то для каждого могут быть установлены свои параметры.
- Ну и всё – благодарим разработчиков Windows 8 (8.1) за информативность 😉
Пробовал излагать материал: АlехeyMS